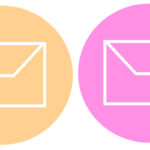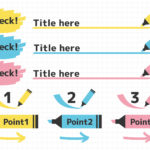エクセルとワードを駆使して、画像編集をする方法です
色々と画像編集ソフトがあると思いますが、既存のツールでも問題ないんじゃないかなと思う今日この頃
その既存のツールというのが、MicrosoftOfficeのエクセルとワードです
(オフィスをインストールされてない場合はご容赦ください)
画像に注意点などを書き込みたい、〇をつけて強調したい、
など、ちょっとした編集程度なら、ワードとエクセルで十分可能です
また、図形を駆使して1から画像を作成することも可能です
エクセルの図形を使って、図として保存するまでを例を使ってご紹介します
目次
Step1:図形の挿入
Excelを起動し、挿入タブの図形をクリック
使いたい図形を選択して挿入します
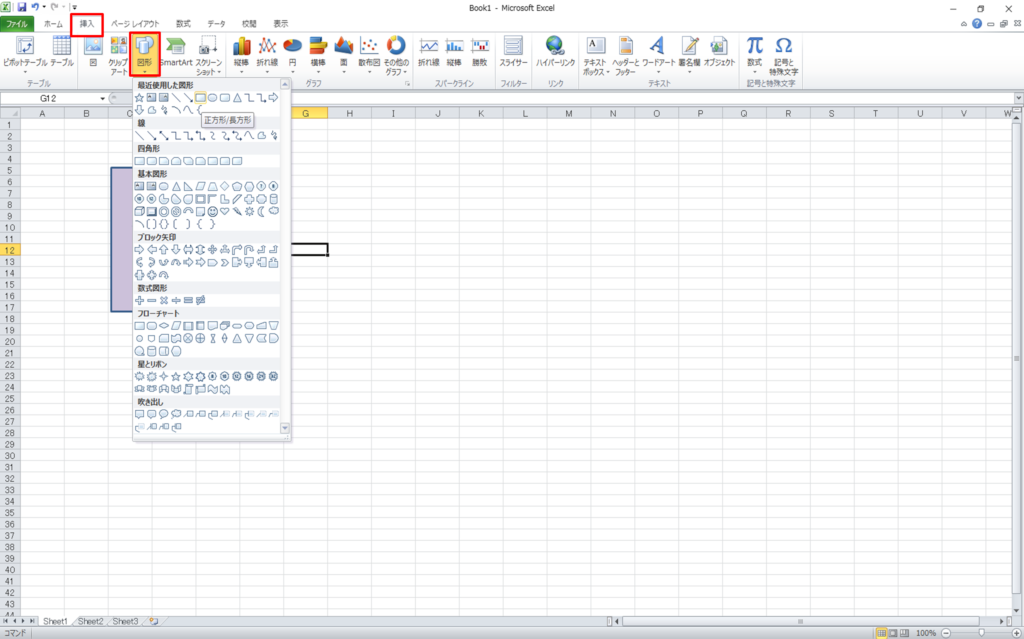
写真などの画像は、「図」から挿入します
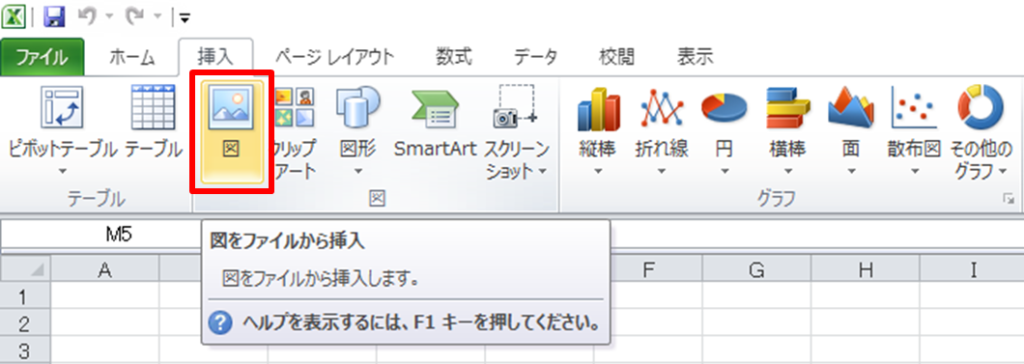
今回は、四角の図形の上に星の図形を重ねた図を保存したいと思います

Step2:グループ化
四角の図形と星形の図形は、別々の図形になっています
なので、グループ化をして一つの画像になるようにします
四角と星を、キーボードの「Ctrl」を押しながらクリックすると、二つの図形を選択した状態になります
複数の図形を選択状態で、「書式」タブの「グループ化」をクリックすると、グループ化され一つの図形(画像)にすることができます
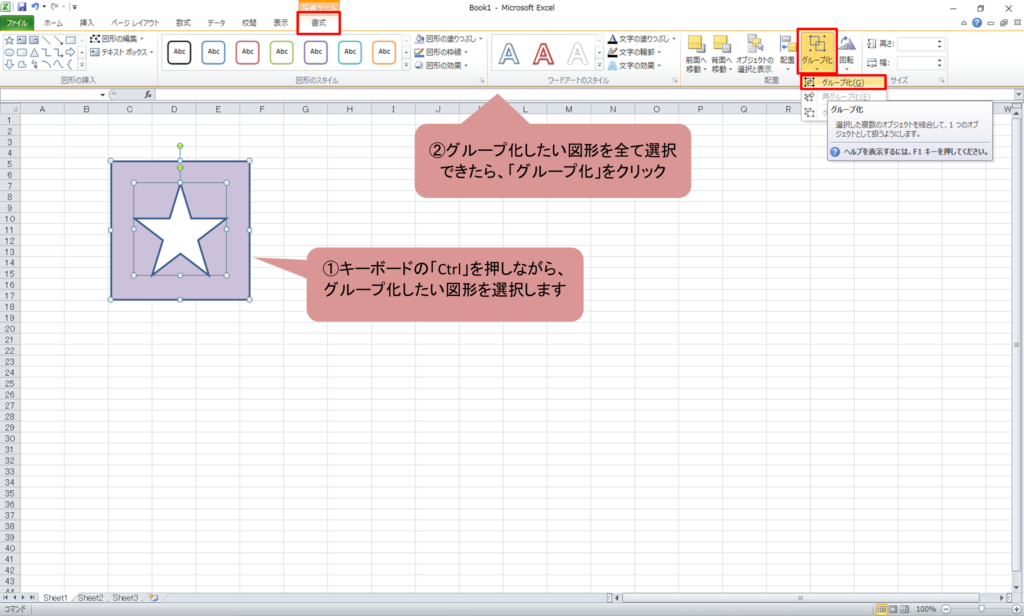
写真などの画像データと挿入した図形をグループ化することも可能です
(実際、本記事の画像も本手順と同様に作成したものです)
注意点としては、
Wordだと写真などの画像データと挿入した図形をグループ化できません
Excelであれば可能なのです
これがExcelとWordを駆使する理由の一つです
Step3:コピー
グループ化できたら、対象のグループ化された図形(画像)をコピーします
Ctrl+C、または、画像を選択した状態で右クリックを押してコピーを選択
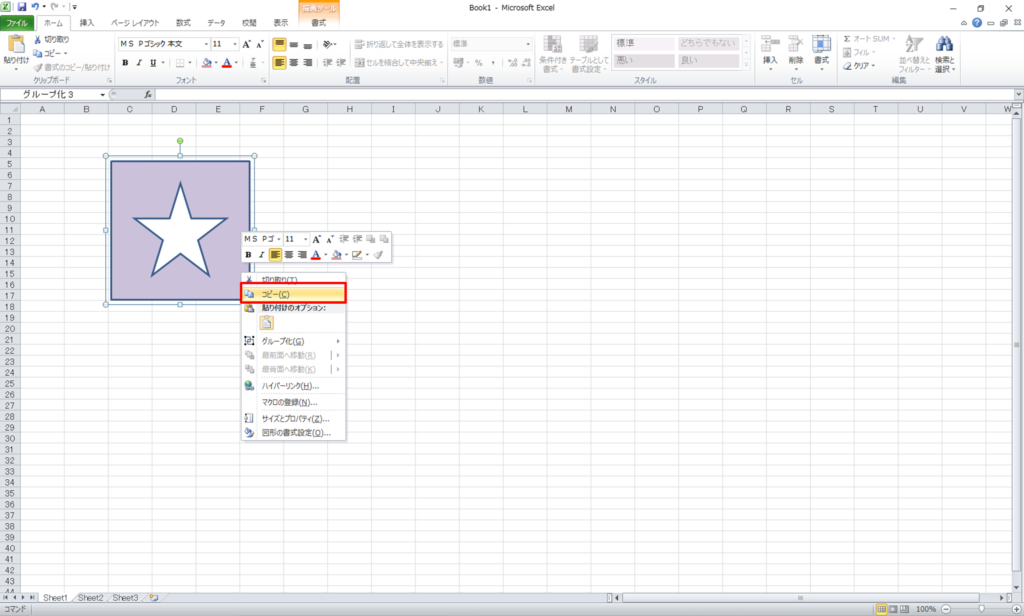
Step4:Wordに貼り付け
Wordw起動し、Step3でコピーした図形(画像)を貼り付けます
「ホーム」タブの「貼り付け」から「図」として貼り付けます
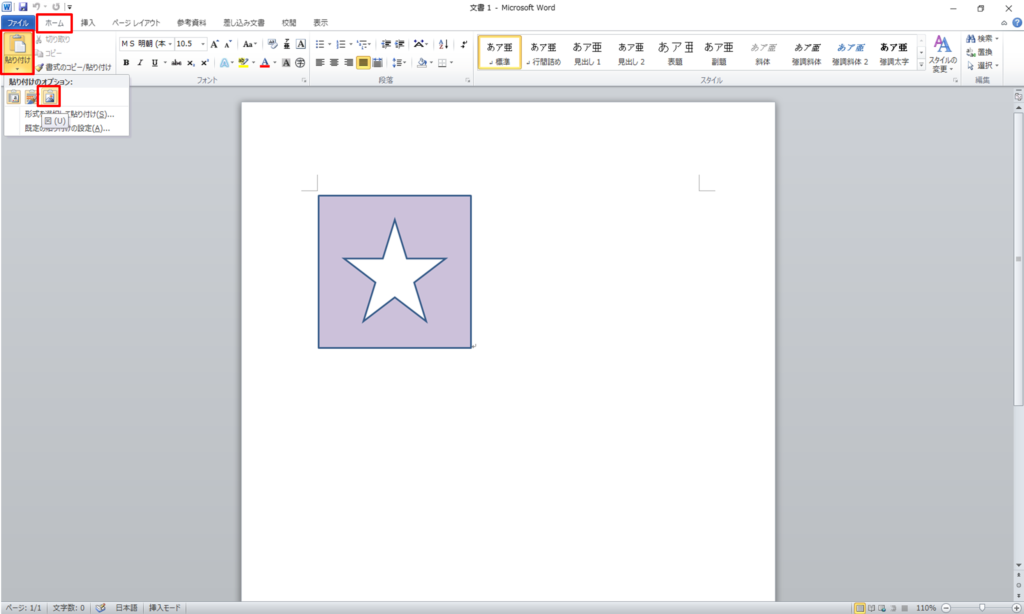
ポイントは、「図」として貼り付けです
他の貼り付け方、例えば「元の書式を保持」などの貼り付け方をすると、次のStepでやりたい、「図として保存」ができません
Ctrl+Vだと基本「元の書式を保持」での貼り付けになってしまうので、貼り付けオプションの「図」で貼り付けしましょう
貼り付けオプションは、貼り付けボタンの下部分をクリックします
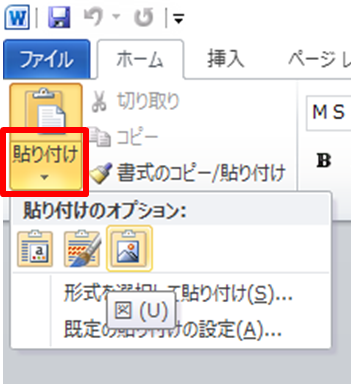
Step5:図として保存
Step4で「図」で貼り付けられれば、対象の図(画像)を選択し、右クリックで「図として保存」ができます
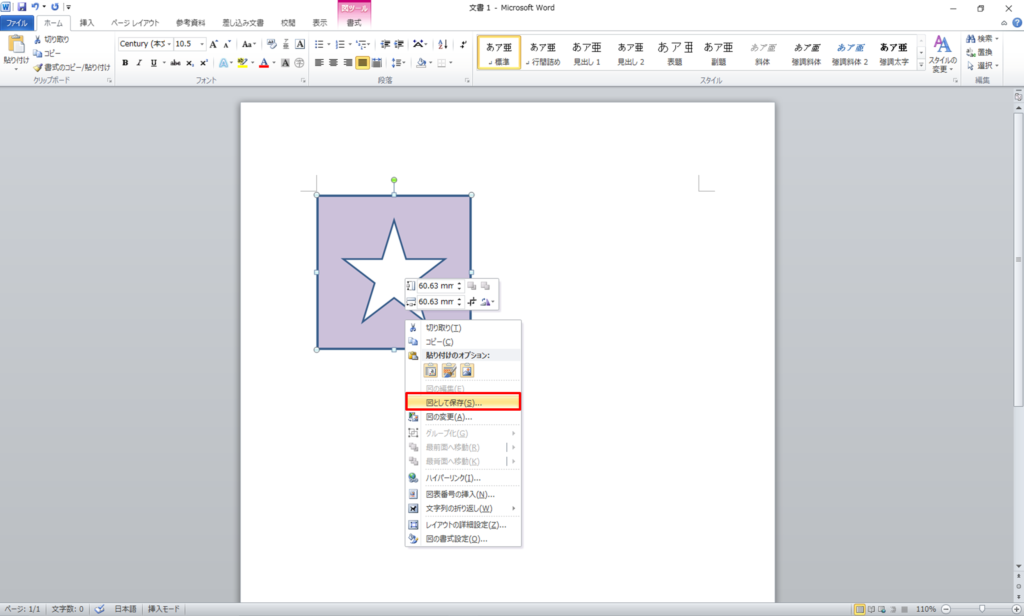
Step4でも説明しておりますが、「図」で貼り付けができていないと、右クリックで「図として保存」ができませんのでご注意を
また、ExcelではStep4の貼り付けをしても「図として保存」ができません
この仕様が、ExcelとWordを駆使する理由のもう一つです
よく使う機能
トリミング
Excelでトリミングをよく使います
トリミングしたい図や画像を選択した状態で、「書式」タブから「トリミング」で画像をトリミングできます

注意点は、「グループ化」されている図や画像はトリミングできませんので、一回グループ化を解除してからトリミングしましょう
グループ化された図(画像)を選択した状態で、「グループ化」をクリックし「グループ化解除」からグループ化を解除できます
以上がExcelとWordを駆使して画像を編集し保存する方法でした
簡単な編集であれば事足りるのではと思いまとめてみました